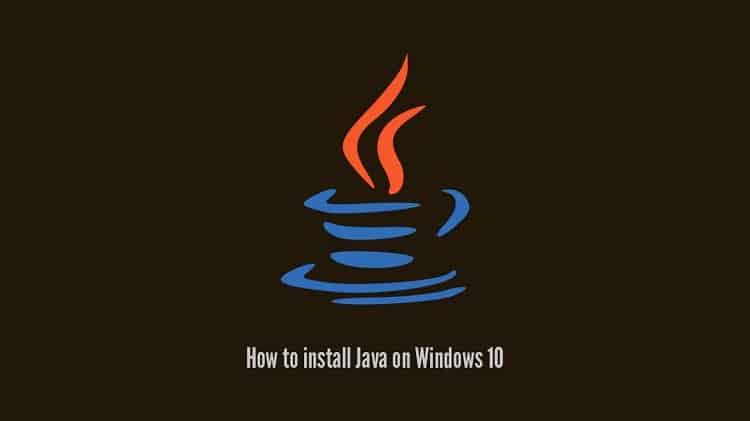The Windows 10 operating system launches the new Edge browser. The feedback from a lot of people is impressive regarding this browser. It is the fast and more powerful browser than Internet Explorer. The most important thing is that the Windows 10 supports the Java. Here you find the information regarding how to download Java and run the Java program in Windows 10 using the Command Prompt. You can hire freelancers who have knowledge and experience in Java programming language.
The most important thing is that Windows 10 not only add the Edge web browser but also add the new Internet Explorer 11 Web browser. The issues with Windows 10 Edge browser are that it does not support the excessive plugins. If you want to run the Java program using the Edge browse, then click on the menu button and choose the open with Internet Explorer.
From Windows 10 once you launch the Internet Explorer the browser become open to enter the URL Java.com and download the latest versions according to your system specification. You can also download the other browser and install it on your system. Through this browser, you can also download the latest version of Java. The browser-like Firebox, Google Chrome, and Opera mini are also user-friendly web browsers for Java programming. Now many internet users use the different browsers according to their choice and also access Internet content using the multiple devices. Some browsers work better than the others below the myriad web browsing circumstances through different devices and platforms. So if you want to use Java on Windows 10, then you can download it from any browser and run on your system.
Installation Process:
- Once you download the Java then go to the “Download” folder of your PC click on the file name and setup Windows appears in front of you.
- Click on the Next button thrice.
- After installation, the message “Java is successfully installed” gets displaced.
- Check your installed Java Installation C: drive -> program files -> java -> jdk 1.8.0_71 -> bin, lib and idk folders is available in the system.
- Now run the Java using the Command prompt.
- Run command prompt and type Java-version and click the enter button.
- You see the version of JRE.
- But still, the Installed version does not run the Java.exe file for that you have to setup environment variables that will set the location of a java.exe file.
- Go to the advanced system settings in the search button and open the Windows.
- In advanced setting, tab click on environment variables.
- Click on the new button under system variables.
- In variable name, tab write JAVA_HOME
- Variable value: c:\Program Files\Java\jdk1.8.0_7.1 (Or copy the path of jdk file in C drive)
- Click on Ok button.
- Now go to the Environment Variable dialog, check for a variable called path under the system variable list and click on Edit button.
- The edit system windows appeared in front of you on that windows append the following string to the end of the field Variable value.
%JAVA_HOME%\bin
- Click on the OK button three times and close all dialog Windows.
- Now open the command prompt on your system and type javac-version again.
- Now Java is successfully installed on your system.
- Write the first Java program of “Hello World.”
- Open the notepad and write the following program.
public class Hello {
public static void main( string[] args) {
System.out.println(“ Hello World !!!”);
}
}
After writing the above mention program in notepad, save the file as Hello.java in your directory C:\Java. When you save the program save program name same as the class name and the extension is always .java. Now perform the compilation on your program in the Hello.java file using the tool javac.
For changing the current directory type where the source file is stored then type the following command.
Cd C:\Java
And type the following command:
Javac Hello.java
Above mention invoke the Java compiler to compile code in the Hello.java file into bytecode. Note that filename ends with .java extension and if your program does not contain the error then Java compiler quits silently. After successful compilation, it generates the Hello.class file which is the bytecode from Hello.java file. Now type dir on command prompt then it will display .class file. It means that your program is ready and types the command java Hello. Once you type the above command, you find the Output Hello World on your command prompt. Find freelance jobs online in this sector.
Summary:
In this article, you get the information regarding How to Run Java on Windows 10. This article gives you step by step detailed information from downloading to how to run the program using the command prompt.
- Top 6 SEO Tools to Boost Your Business - January 18, 2024
- Top PHP interview questions and answers 2020 - July 7, 2020
- How to create a Whatsapp account using the Australian number? - June 28, 2020